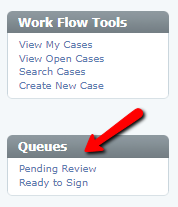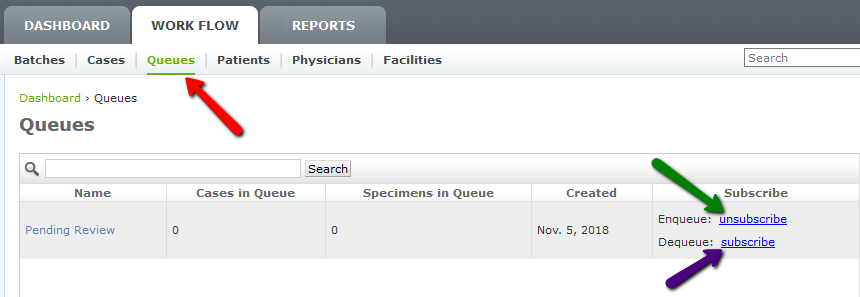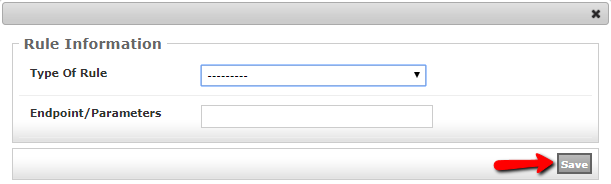Welcome to our Support Center.
Search for answers to your questions below, or ask your own.
WorkPath Queues
cfiles staff July 14, 2022, 6:43 p.m.
Sections: Overview | How-To: Work Flow | How-To: Administration | Notes | Screenshots
Overview
Queues allow users to categorize cases and direct specific case behaviors based on business needs and internal processes. For example, some customers create a variously-named 'Pending Review' queue that doesn't allow a case in the queue to be signed or released until the case has been processed from the queue. Cases can be independently queued into (i.e., added or enqueued) and processed from (i.e., removed or dequeued) separate queues as needed, and cases can be queued or processed individually or via batch action. If a user has access to a case via Work Flow permissions, they can view the case's information page and see its Queue History. A user must have Customer Administrator permissions to create or edit a queue, and each queue has a separate Users list that determines which user accounts are granted access to interact with the queue in the following ways:
- add entities (e.g., cases, specimens) to the queue
- view the entities currently in the queue
- process entities from the queue
- subscribe to (or unsubscribe from) queue notifications
In addition to the standard organizing and flow-control functionality of queues, special Process Rules can be added to a queue that allow for special system actions to automatically occur immediately after a case is queued:
- Re-run Distribution Rules: This re-triggers any active distribution rules associated with the case and appropriate for the case's current status.
- Run On-demand Distribution Rules: This triggers any special on-demand distribution rules currently associated with the case.
- Cache Report as a Case File: This creates a PDF snapshot of the end-clinician report for the case as it currently exists.
How-To: Work Flow
To queue a case (via the case information page):
- Click on the Work Flow tab.
- Navigate to the information page for the desired case.
- Click the queue icon in the Basic Information section.
- Select the desired queue.
- If the case should also be processed and removed from specific other queues, click the checkbox next to each appropriate queue name.
- Click the Save button.
To queue a case (via Search Results or the Open Cases view):
- Click on the Work Flow tab.
- Perform a search or select an appropriate filter for the Open Cases view.
- Click the checkbox to the left of the Accession Number of each desired case.
- Select Queue selected cases from the Action dropdown.
- Click the Go button.
- Select the desired queue from the Select Queue dropdown.
- If the cases should also be processed and removed from all other queues, click the Remove From All Other Queues checkbox.
- Click the Queue Cases button.
To view the entities (cases and/or specimens) currently in the queue:
- Click on the Work Flow tab.
- Click the desired queue name in the Queues box on the left.
To process a case in a queue:
- View the queue (see above).
- Click the checkbox to the left of the Accession Number of each desired case.
- Select Process (dequeue) selected cases from the Action dropdown.
- Click the Go button.
- If you are sure that you want to process these cases, click the Yes button.
To subscribe to (or unsubscribe from) queue notifications:
- Click on the Work Flow tab.
- Click on the Queues option in the tab submenu.
- Click the desired subscribe (or unsubscribe) link in the Subscribe column for the relevant queue.
- Enqueue: email notification when an entity is added to the queue
- Dequeue: email notification when an entity is processed from the queue
How-To: Administration
To create a queue:
- Click on the Administration tab.
- Click the Queues link in the System Management Tools section.
- Click the New Queue button on the right side of the screen.
- Enter the Queue Information.
- Click the Save button.
To edit the name, enabled status, users, or options of a queue:
- Click on the Administration tab.
- Click the Queues link in the System Management Tools section.
- Click the desired queue name in the list.
- Click the Edit Queue button.
- Edit the Queue Information.
- Click the Save button.
To add a process rule to a queue:
- Click on the Administration tab.
- Click the Queues link in the System Management Tools section.
- Click the desired Queue name in the list.
- Click the Add Process Rule button.
- Enter the Rule Information. (For the Endpoint/Parameters field of the Cache Report as a Case File rule, enter True to replace any previously cached report or False to always create a new copy.)
- Click the Save button.
To delete a process rule from a queue:
- Click on the Administration tab.
- Click the Queues link in the System Management Tools section.
- Click the desired Queue name in the list.
- Click the Delete icon in the Action column for the desired process rule.
- If you are sure that you want to delete this rule, click the Yes button.
Notes
- Adding a case to a queue is also known as queueing a case, and processing a case from a queue is also known as dequeueing a case.
- If a case is added to a queue that has any Process Rules, those rules will be initiated for that case immediately.
- A user account must have a valid email address to receive notifications via queue subscriptions.
Screenshots
Queues: Queue Case via the Case Information Page
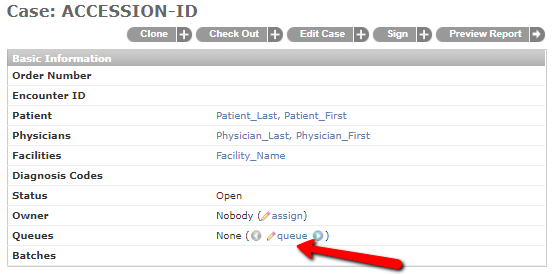
Queues: Queue Case via Search Results or the Open Cases View
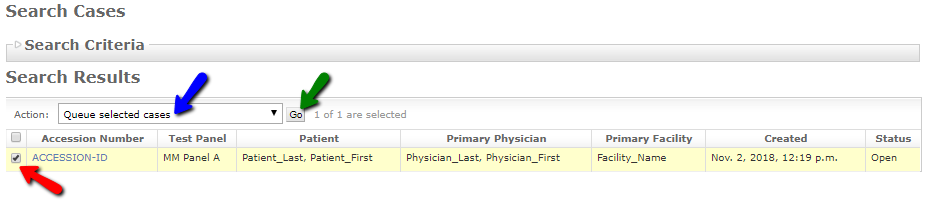
Queues - Queue Case: Select Queue
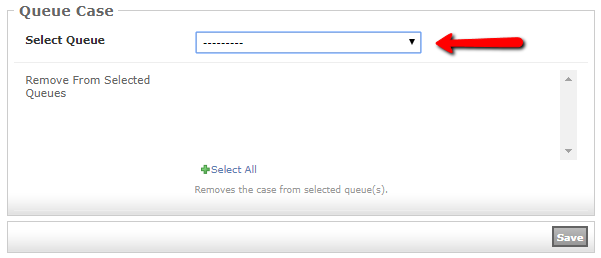
Queues - Queue Case: Remove From Selected Queues
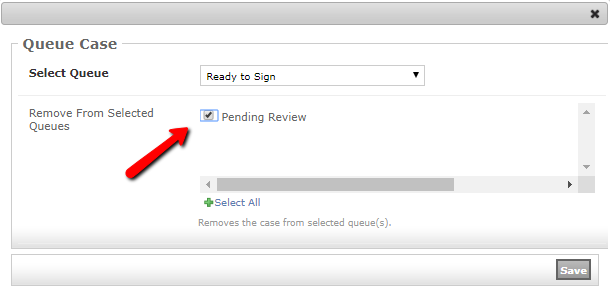
Queues: Queues Box
Queues - Administration: Create Queue

Queues - Administration: Queue Information
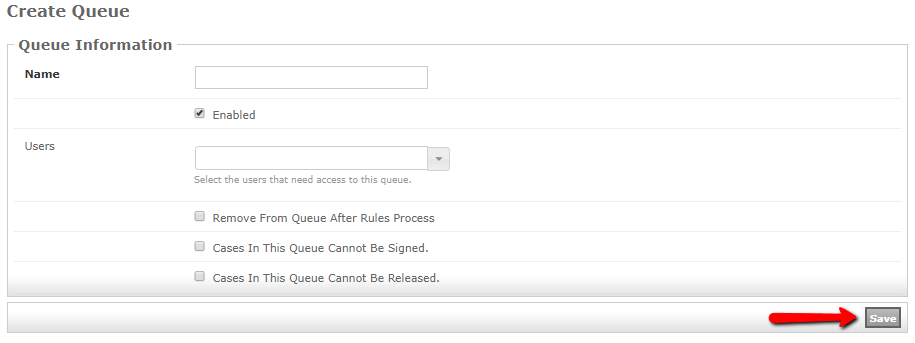
No responses yet.
Please log in to respond.